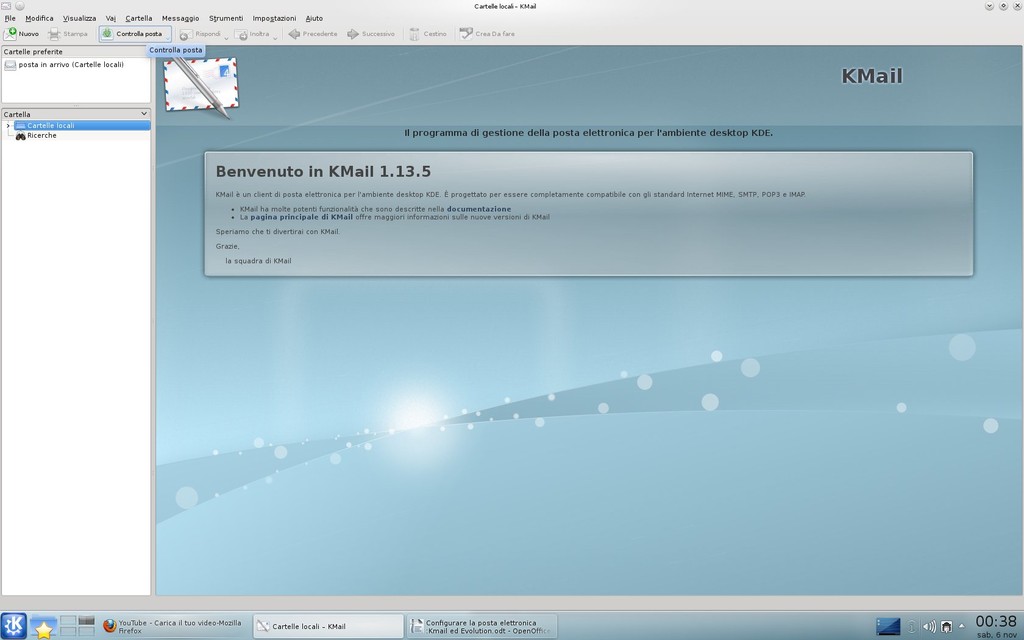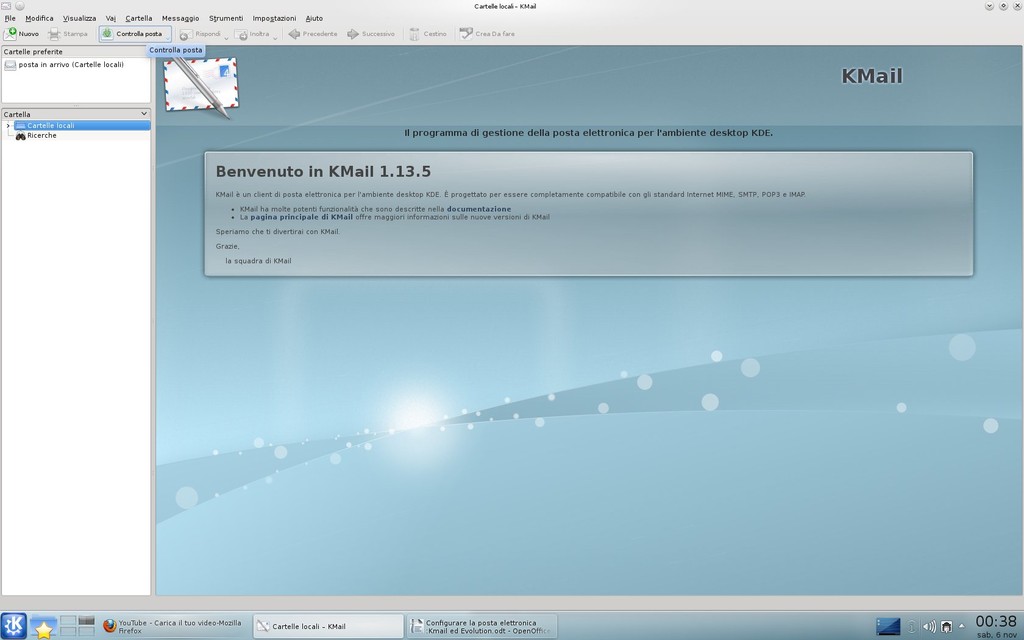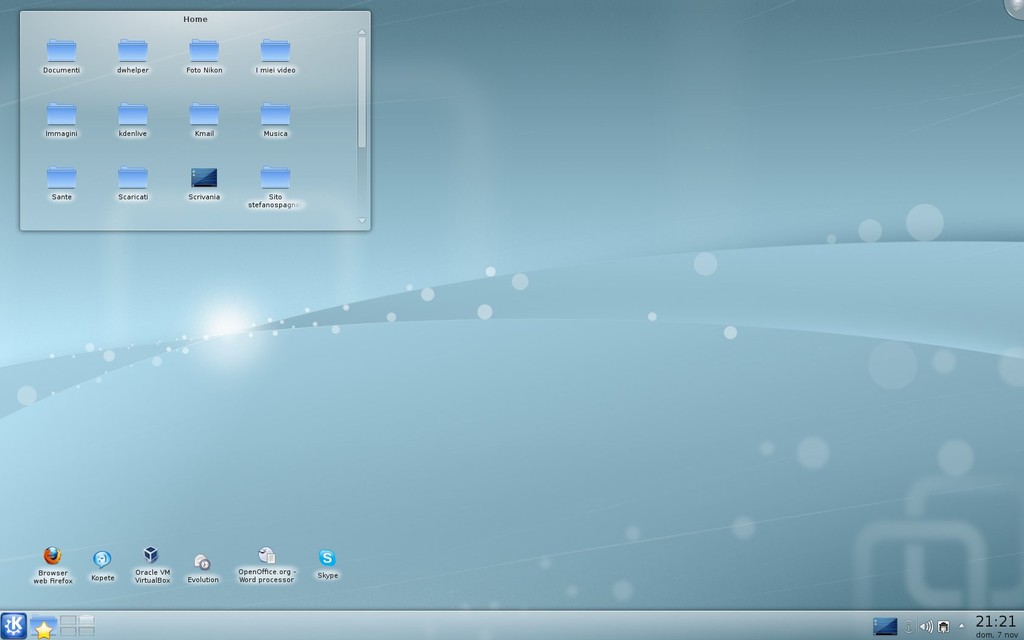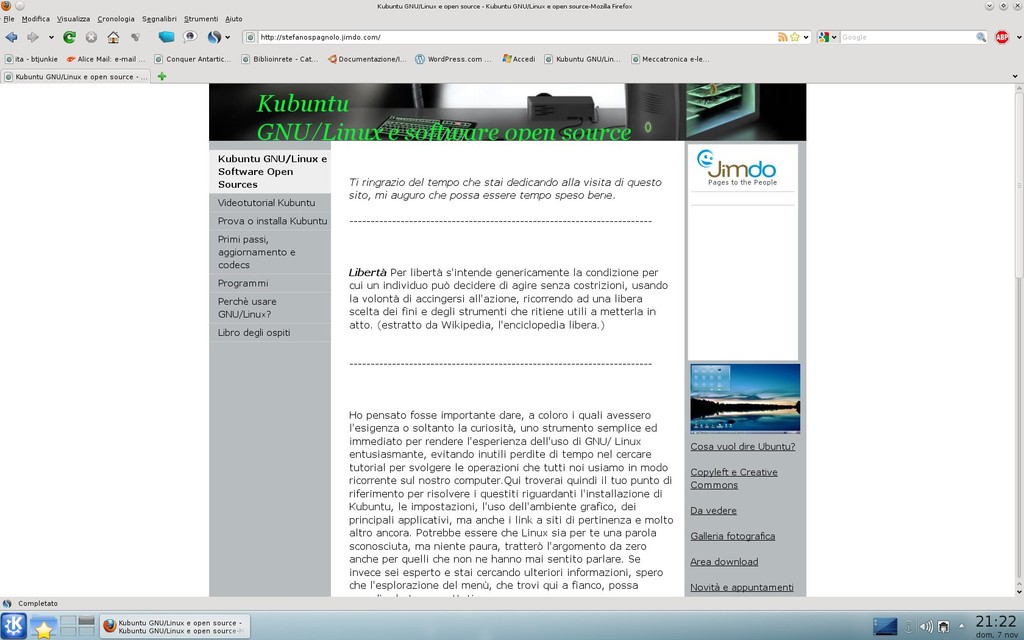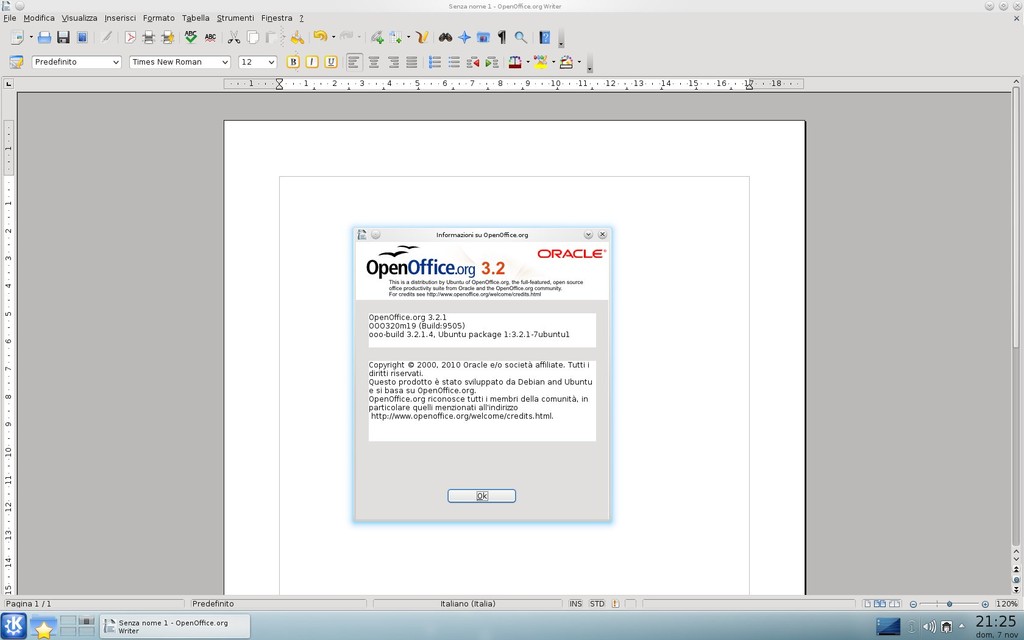Gimp
GIMP (GNU Image Manipulation Program) è un programma libero e open source di fotoritocco che permette di creare e modificare immagini bitmap. Un utilizzo tipico include la creazione di grafici e loghi, ridimensionamento e ritaglio di foto, alterazione o ritocco dei colori, unione o sovrapposizione di molte immagini in una sola, eliminazione di particolari non desiderati e conversione tra formati.[1]
GIMP può essere anche usato per creare semplici animazioni nel formato GIF. Viene spesso usato come sostitutivo del programma commerciale Adobe Photoshop, più usato nel settore professionale per la modifica e la stampa di immagini digitali (anche se GIMP non è un clone di Photoshop).[2] Il logo è la mascotte Wilber, un coyote.
Il progetto è stato iniziato nel 1995 da Spencer Kimball e Peter Mattis ed è attualmente mantenuto da volontari sotto il patrocinio del Progetto GNU.[3]
Qui trovi il manuale in italiano curato dal sito ufficiale di Gimp Italia.
Qui invece trovi 27 videotutorial sulle principali funzionalità.
Questo è il link al nuovo sito di Gimp Italia.
Ti propongo un semplice videotutorial
Tutorial Gimp
Dopo aver aperto Gimp clicca su File-Apri (Ctrl+O) e scegli la foto che ti interessa.
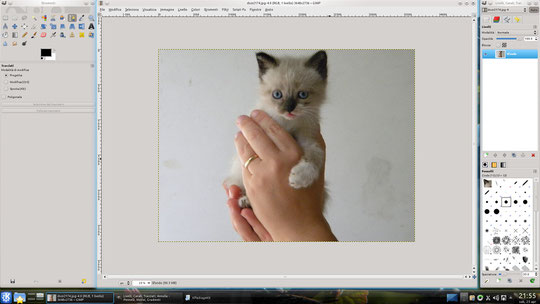
Seleziona nella scheda Strumenti lo Strumento tracciati (oppure premi B) e crea un tracciato lungo la zona da ritagliare.
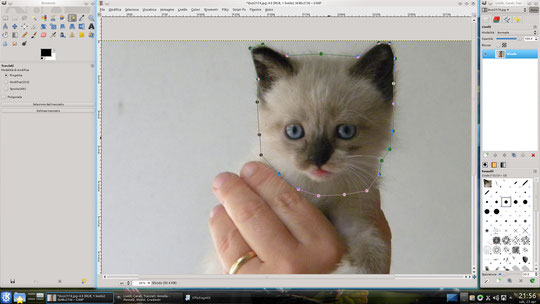
Quando hai chiuso il tracciato clicca su Seleziona-Dal tracciato, ancora Seleziona -Sfumata ed imposta un valore di 50 pixel quindi dai Ok.

Copiamo ed incolliamo ora la selezione con Modifica-Copia (Ctrl+C), apriamo un nuovo livello con Livello-Nuovo livello (Maiusc+Ctrl+N), lo rinominiamo in Micio e su Tipo di riempimento livello selezioniamo Trasparenza poi Ok. Ancoriamo il livello con Livello-Ancora livello. Ora nella scheda Livelli, Canali, Tracciati clicca sul livello Sfondo in corrispondenza dell'occhio per oscurare il livello. Ora ti rimarrà il musetto del micio come nella foto qui sotto.

Ora possiamo scalarla e copiarla a piacere. Scegli dalla scheda Strumenti l'icona Scala, clicca e tieni premuto con il pulsante sinistro su una delle maniglie che appaiono alle estremità quindi premi Invio.
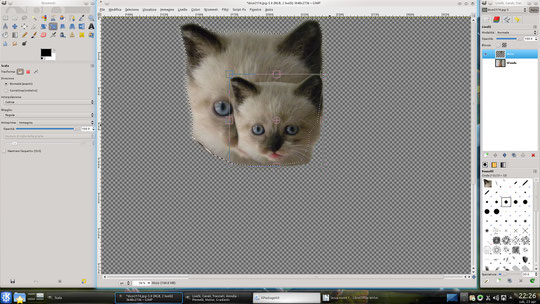
Per duplicare seleziona nella scheda Livelli, Canali, Tracciati il livello da copiare (deve essere azzurro) copia con Ctrl+C, apri un nuovo livello con Livello-Nuovo livello, rinominalo con Micio 2 e spunta Trasparenza quindi incolla con Ctrl+V, poi Livello-Ancora livello. Per spostare l'immagine scegli lo strumento Sposta, clicca e tieni premuto spostando l'immagine dove più ti aggrada.
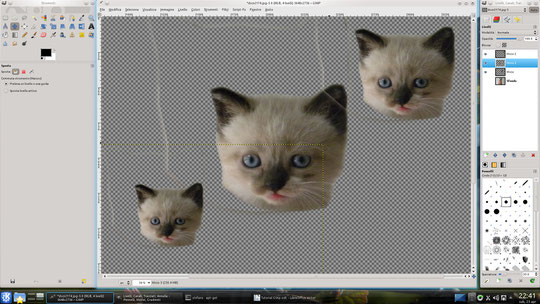
Puoi ripetere le precedenti operazioni più volte avendo cura di incollare la selezione su un nuovo livello con Tipo di riempimento sfondo in Trasparenza.
Seconda parte
Ora creiamo lo sfondo. Clicca sul simbolo dell'occhio su ogni livello in modo da oscuralo.

Innanzitutto creiamo un nuovo livello con Livello-Nuovo livello (Maius+Ctrl+N), lo chiamiamo Sfondo1 e ci assicuriamo che sia spuntata Trasparenza. Nella scheda Strumenti scegli lo Strumento sfumatura, clicca su Gradiente per poter sceglierne uno tra i tanti e fai una linea su due punti dello sfondo. Nota la differenza tra una linea orizzontale o verticale.

Clicca su Forma per cambiarne l'effetto (e rifai la linea)

Prova anche su Modalità il tipo Brucia (e rifai la linea)

Nella scheda Livelli, Canali, Tracciati clicca sulla freccia azzurra per abbassare il livello sotto gli altri

Ora attivando i livelli che avevamo spento (clic sull'occhio) possiamo gustarci l'effetto
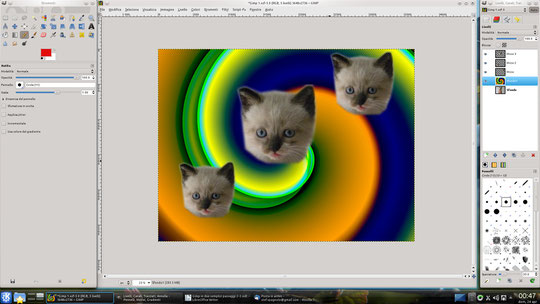
Puoi liberamente scaricare il tutorial dall'area Download

This opera is licensed under a Creative Commons Attribuzione - Non commerciale - Condividi allo stesso modo 2.5 Italia License.
 Sistemi GNU/Linux e software open source
Sistemi GNU/Linux e software open source